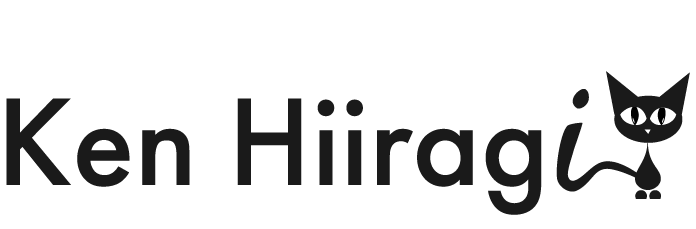Zoomで音声コンサルを受ける際、PCの画面を共有をしながら進めていくことがあります。
この記事では、Zoomの画面共有の設定についてまとめました。
画面共有の権限を許可する
画面共有を行う前に、まずは共有の許可を行います。
- 自分からミーティングを作ってはじめる「発信者」
- ミーティングのURLを受け取るなどの「受信者」
の2パターンで違ってきます。
自分が「発信者」の場合
自分から発信して通話をはじめた場合、画面を相手に共有するための設定は「セキュリティ」から行います。
手順
1:Zoomアプリを起動してミーティングを開始
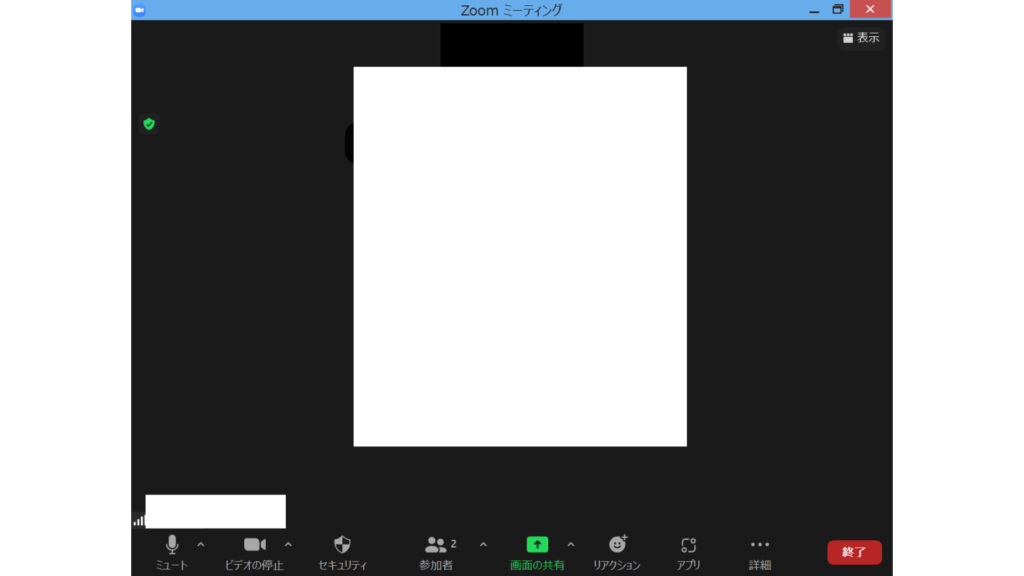
2:画面下部のメニューから「セキュリティ」をクリック
3:「参加者に次を許可」の一覧から「画面を共有」にチェックを入れる
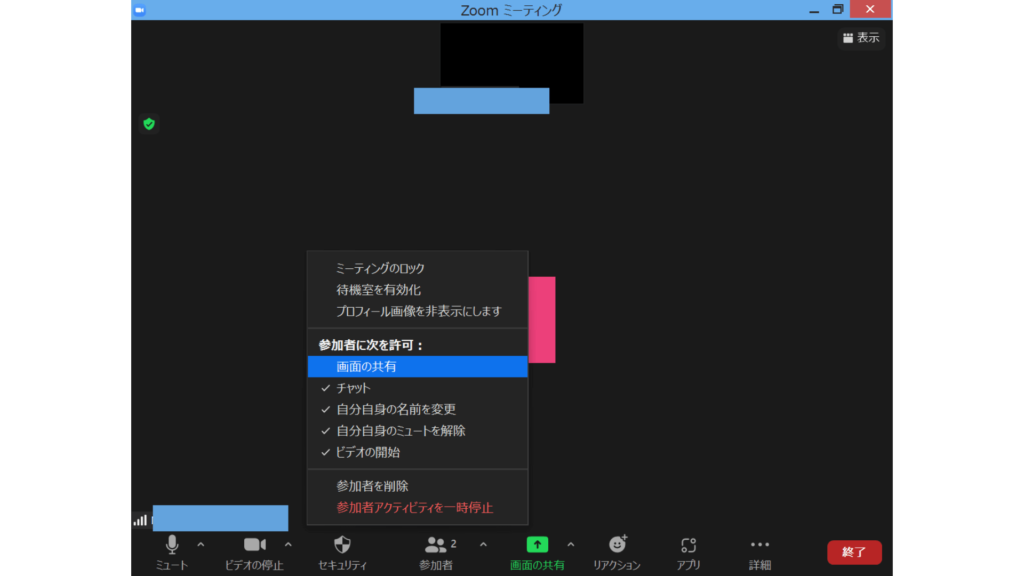
4:下記のように、チェックマークがついていればOK
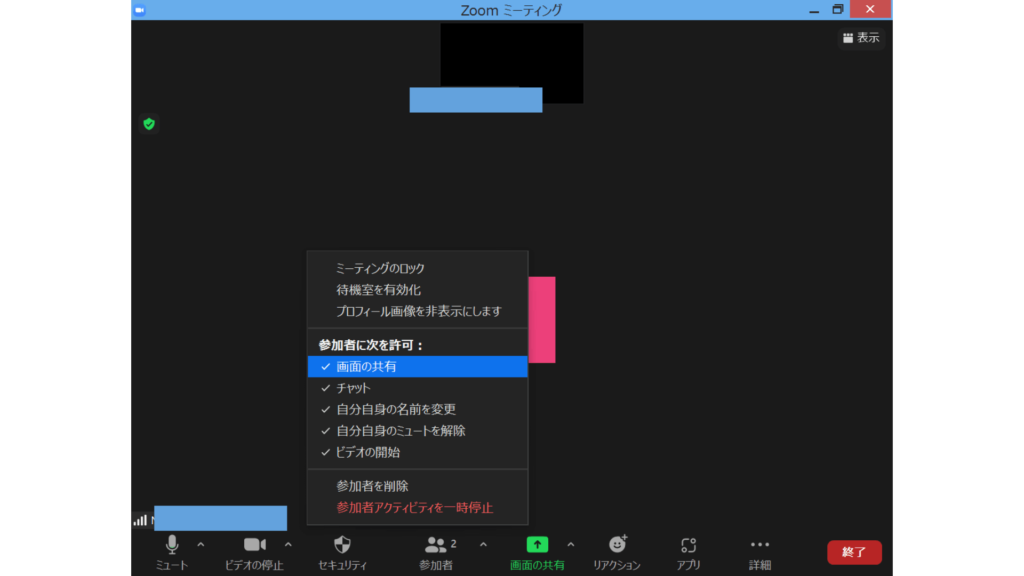
5:画面下部のメニューから「画面の共有」をクリック
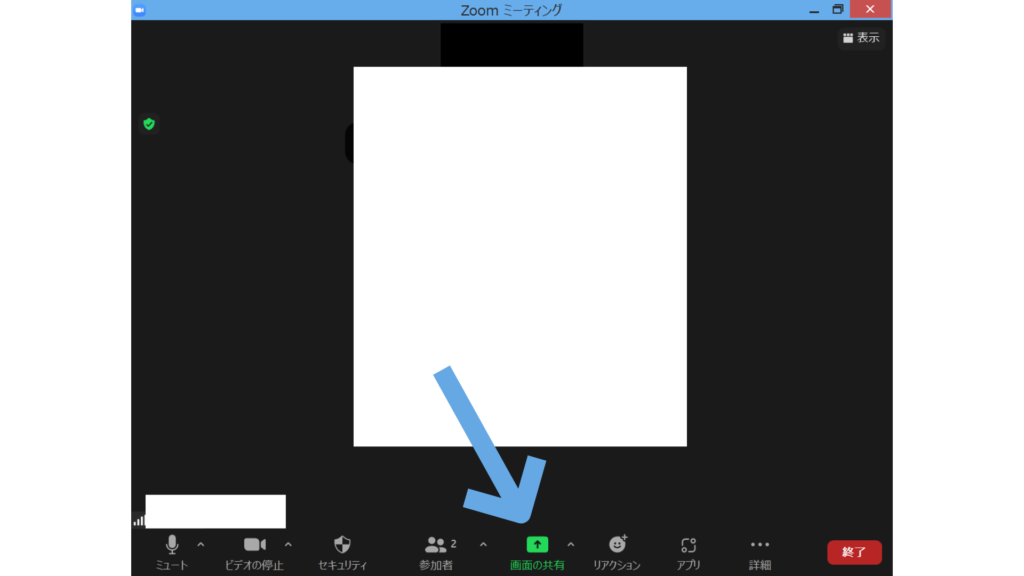
6:共有するウィンドウ画面が出てくるので、左上に出ている項目(デスクトップなど)を選択して、右下の「共有」をクリック
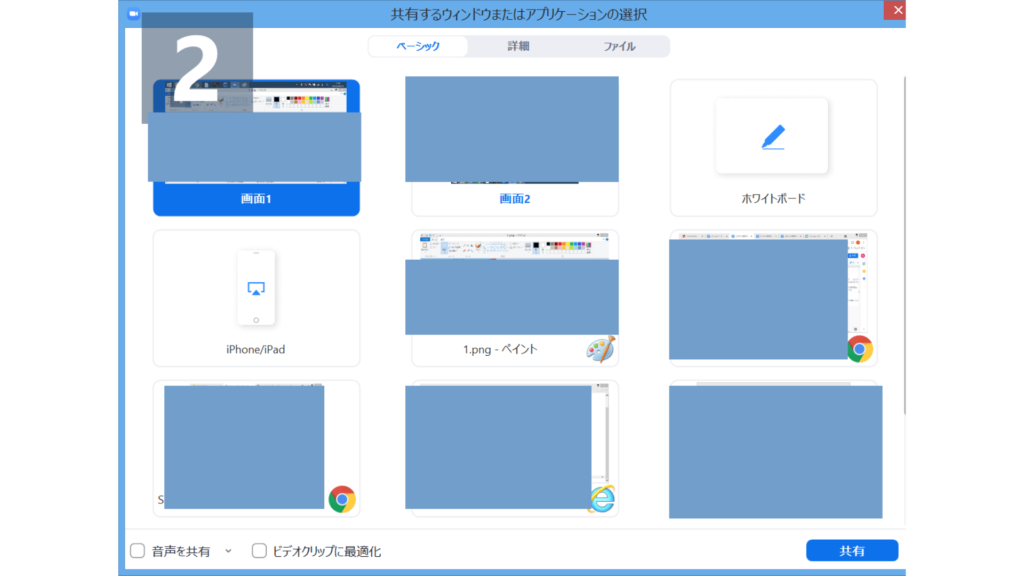
自分が「受信者」の場合
相手からかかってきた通話を受け取ってスタートした場合、「画面の共有」から行います。
手順
1:発信者(ホスト)から画面共有許可を受ける
2:画面下部のメニューから「画面の共有」をクリック
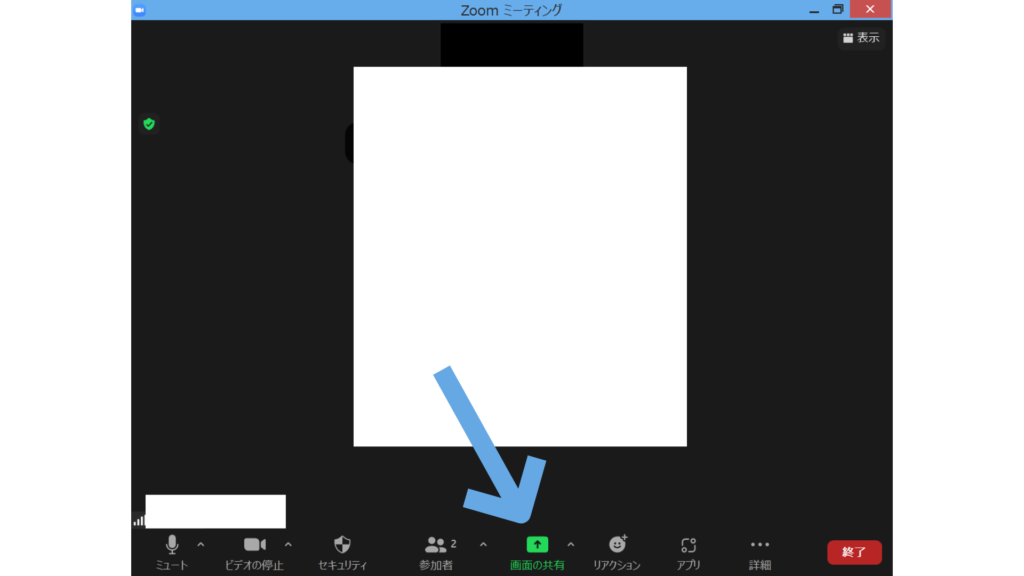
3:共有するウィンドウ画面が出てくるので、左上に出ている項目(デスクトップなど)を選択して、右下の「共有」をクリック
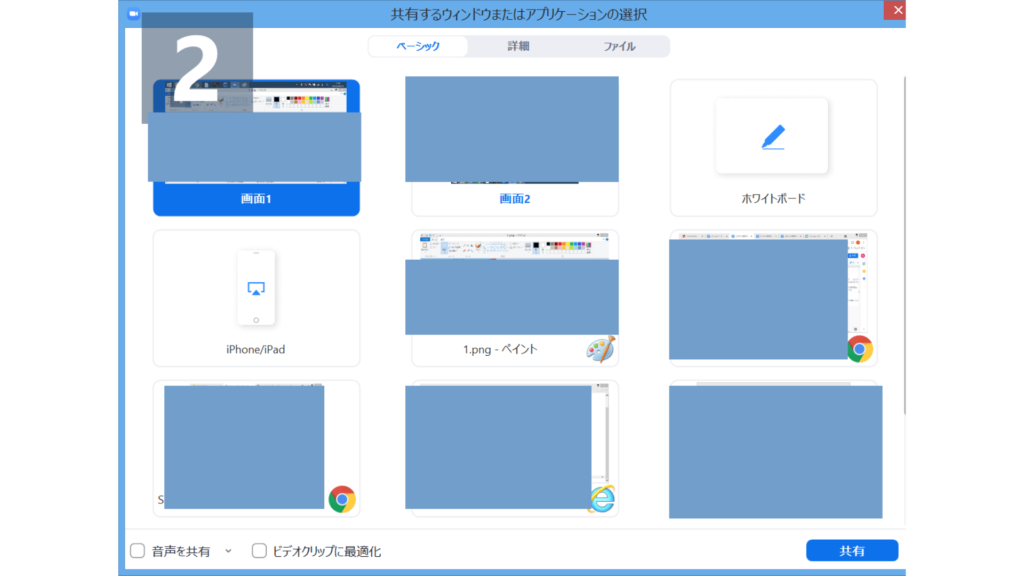
※画像引用元
https://businesschatmaster.com/
画面共有でできること
下記の動画で、画面共有の概要が解説されています。
この記事で紹介したもの以外にも、
- 相手の画面に指示の矢印を出す
- 相手の画面に書き込み
- 画面をリモートコントロールできる
などの機能がありますので、こちらで画面共有でできることを学んでおきましょう!