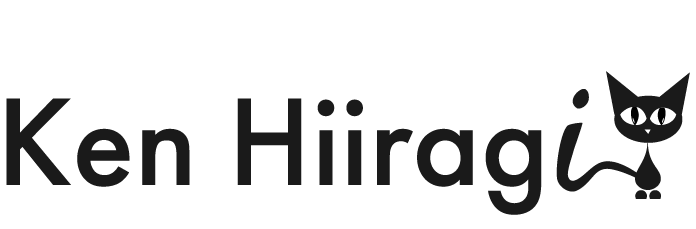この記事では、Zoomをはじめて導入する人に向けて、初期設定の手順について解説しています。
Zoomの初期設定を終えて、通話できる状態にするのが目標です。
上から順番に進めていけばOKですので、ゆっくり行っていきましょう!
PCの場合
基本的な手順は、Windows・Macのどちらも同じです。
?アプリをインストールする
下記のとおりに、ZoomアプリをPCにインストールしてください。
?アカウント作成(サインアップ)を行う
下記の動画のとおりに、Zoomのアカウントを作成し、初期設定をします。
1:Zoomアプリで「サインアップは無料です」を選択
2:生年月日・使用するメールアドレスを入力し、「サインアップ」と書かれたボタンをクリック
3:受信した確認メールのURLをクリックし、氏名とパスワードを設定
4:仲間を招待しませんか?は空白のまま、「私はロボットではありません」のチェックボックスにチェックし、「手順をスキップする」を選択
5:Zoomアプリで「サインイン」する
?OSのセキュリティ設定を行う(Macのみ)
※Windowsの場合は必要ありません
画面共有を使う際、macOS Catalina以降では、本体側でセキュリティの許可設定が必要となりました。
下記の手順のとおりに、先にセキュリティの許可をしてください。
1:右上の「?」をクリック→システム環境設定を開く
2:「セキュリティとプライバシー」をクリック
3:プライバシータブに移動
4:画面左下の鍵マークをクリック
5:ログインパスワードを入力して、鍵を空ける
6:左の項目にある「画面収録」をクリック
7:右画面のZoomアイコンをクリックして、チェックマークを入れる
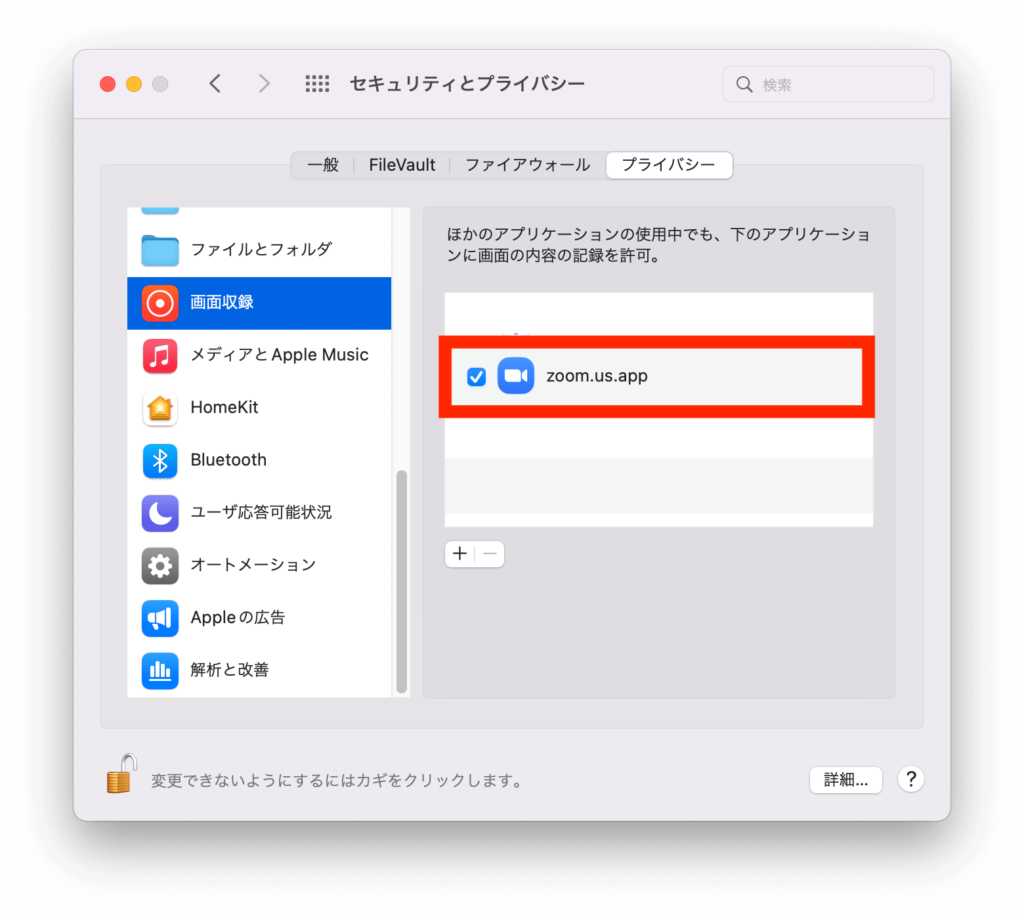
もしZoomを起動している場合は、再起動しないと変更は反映されないため、Zoomを一旦終了させてください。
?事前テストを行う
最後に、マイクや画面がしっかり動くか確認します。
初期設定は、通常は必要ありませんが、
- PCのモニターが複数ある
- PCにカメラがついていない(デスクトップPCに多いです)
- PCにマイクが複数つながっている
などの場合、マイクやモニターの設定が正常に動かないことがあります。
次の「Zoomの事前テストを行う」の記事に進んでください。
スマホの場合
AndroidとiOSのどちらも、スマホからZoomを使う場合は「アプリのダウンロード」が必須となります。
?-1 Androidの場合
下記のとおりに進めてください。
1:Google Playで「Zoom」と検索
2:”Zoom Cloud Meetings”という名前のアプリが見つかるので、ダウンロード
3:ダウンロード完了後、アプリを立ち上げ
4:Zoomにサインアップして完了
より詳しいインストール方法は、下記の「Android(アンドロイド)スマホにZoomをインストールする手順と使い方」を参考にしてください。
https://symphonict.nesic.co.jp/workingstyle/zoom/zoom-android-app/
?-2 iOS(iPhone)の場合
下記のとおりに進めてください。
1:App Storeから「Zoom」と検索
2:”Zoom Cloud Meetings”という名前のアプリが見つかるので、ダウンロード
3:ダウンロード完了後、アプリを立ち上げ
4:Zoomにサインアップして完了
より詳しいインストール方法は、下記の「iPhoneスマホにZoomをインストールする手順と使い方」を参考にしてください。
https://symphonict.nesic.co.jp/workingstyle/zoom/zoom-android-app/
?事前テストを行う
ここまでで、Android・iOSともに、Zoomのアプリの導入とアカウント作成まで完了しました。
次の「Zoomの事前テストを行う」の記事に進んでください。