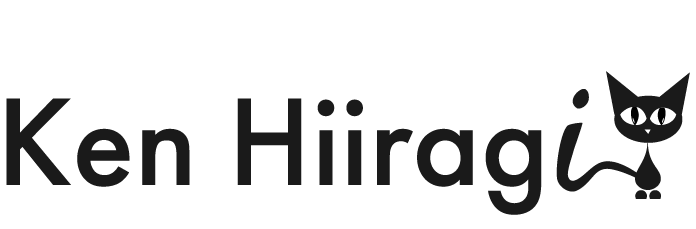Zoomで音声のトラブルがある方のほとんどは、マイクおよびスピーカーが正しく設定できていないことが原因です。
- 相手の声が聞こえない
- 自分の声が相手に聞こえていない
といった場合は、PCやスマホの音声設定を見直してみてください。
音が聞こえないときに見直す項目
ここに記載している項目を、上から順番に確認してください。
Zoomアプリを最新版にする
まず、Zoomアプリが最新であることを確認しましょう。
- Zoomのクライアントアプリを起動する
- 画面右上のプロフィール画像をクリックする
- 「アップデートを確認」をクリックする
- iPhoneならApp Store、AndroidならGoogle Playを起動
- 検索欄に「Zoom」と入力
- 該当するアプリを開く
- 画面の案内にしたがってアップデートを進める
画面左下の表示が「ヘッドホンマーク」となってないか?
画面左下がヘッドホンマークで「オーディオに接続する」と表示されている場合、設定がうまく設定されていません。
ここは「マイクマーク」となっているのが前提ですので、設定を見直してみてください。
PCの場合
「オーディオに参加」をクリックします。入室時に設定ができているときには表示されません。
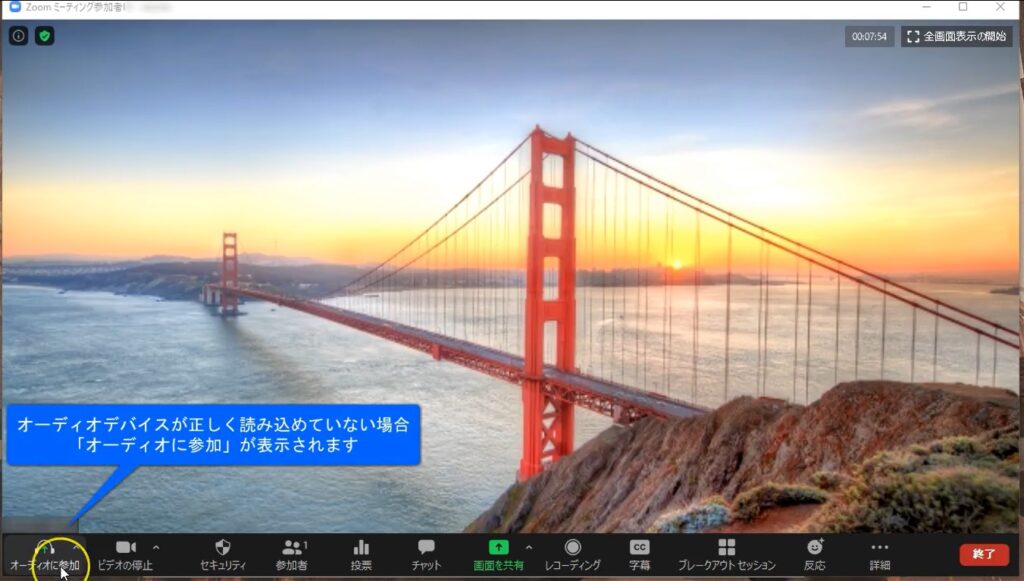
「コンピューターでオーディオに参加」をクリック。
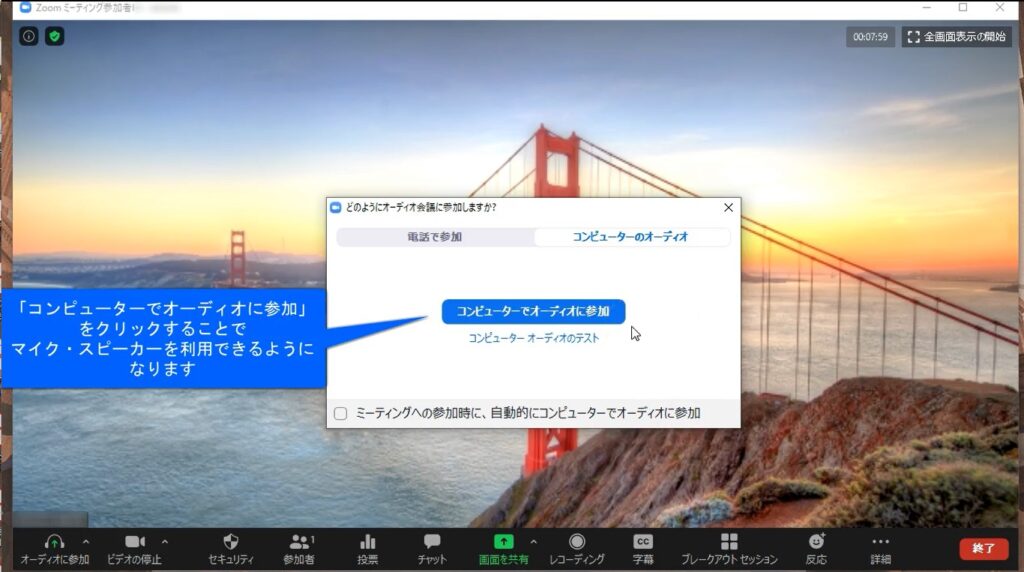
「ミュート」の右上にある「∧」をクリックします。
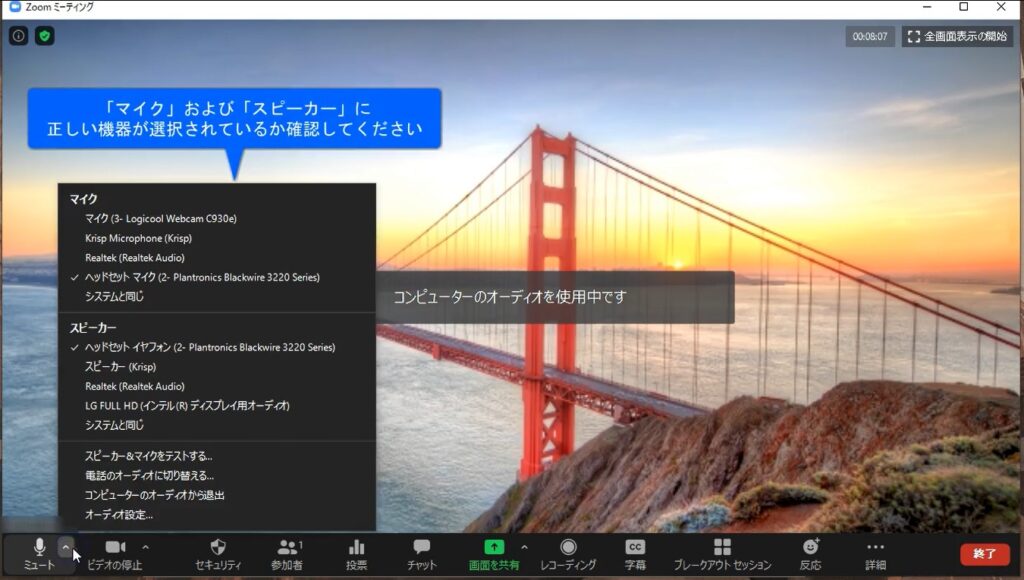
「マイク」および「スピーカー」の設定で、つなぎたい機器をクリックしてチェックをつけてください。
スマホの場合
画面左下のヘッドホンマークをタップし、マイク設定を見直してください。
- 「オーディオに接続」をタップ
- 「インターネット経由で呼び出す」をタップ
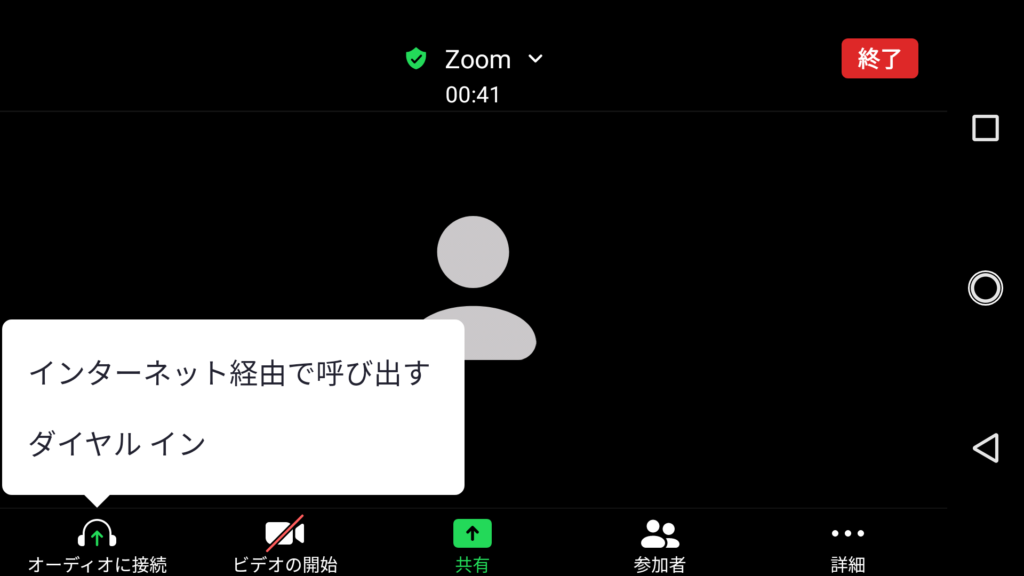
- 「オーディオに接続」をタップ
- 「wifiまたはインターネットを使用した通話」をタップ
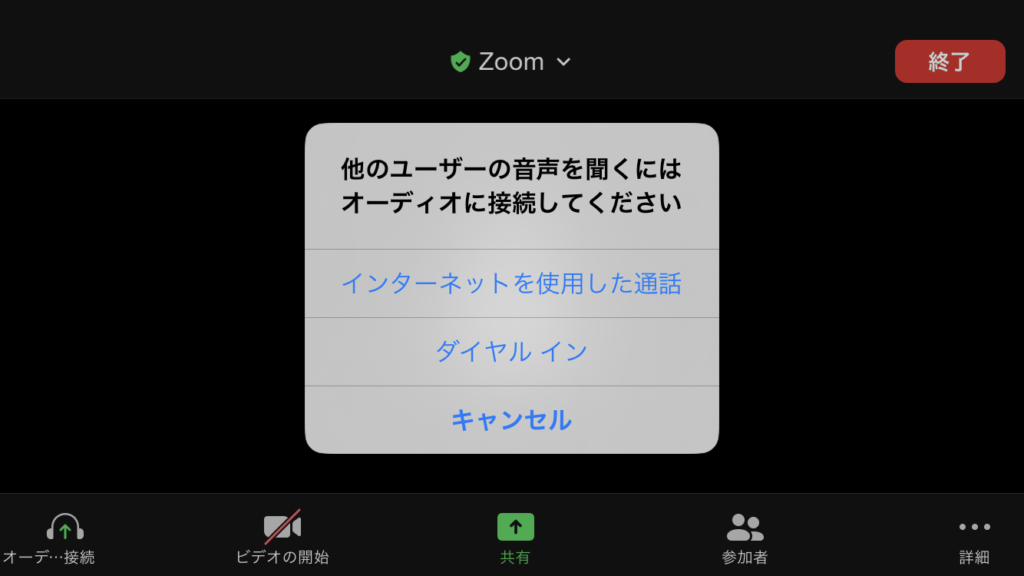
なお、この画面が出てこないときは、端末の設定でマイクの使用が許可されていない可能性があります。
AndroidやiPhoneの設定画面からマイクの設定を許可するか、下記の「Zoomの事前テストを行う」のスマホの場合の手順を再度行ってください。
ミュートは解除する
画面左下がマイクアイコンでも、「ミュート解除」表示で赤い斜線が引かれている場合は、音が出ません。
「ミュート解除」ボタンをクリックし、解除してください。

本体の設定音量を上げる
ミュートが解除状態でも音が出ない場合は、本体(PC、スマホ)の音量を確認します。
1:「ミュート」アイコン右側の[∧]をクリック
2:「オーディオ設定」をクリック
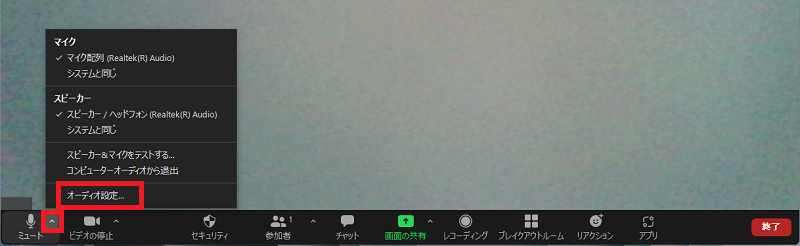
3:「自動で音量を調整」のチェックを外し、「音量」のつまみを右側にスライド
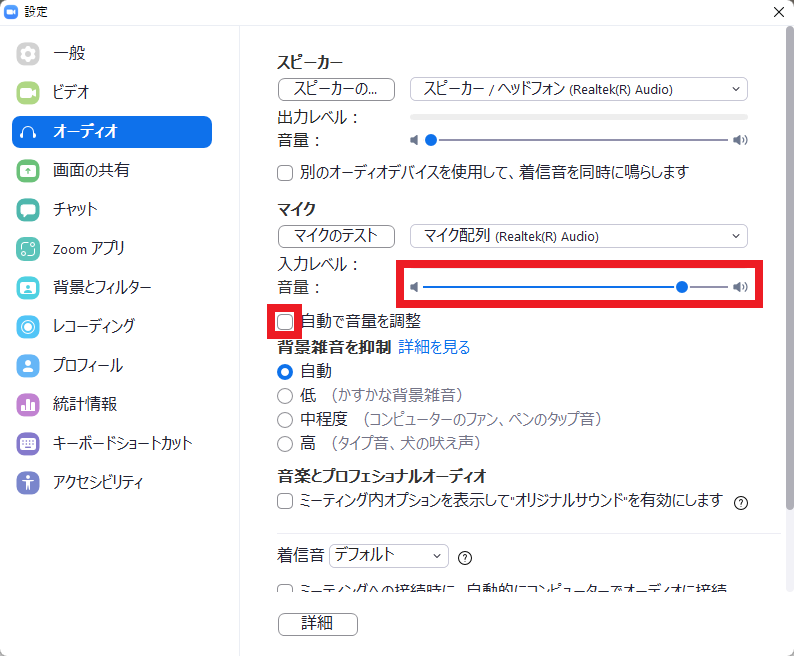
イヤホンがパソコン・スマホにつながってないか確認
PCやスマホにイヤホンが接続されていると、本体のスピーカーからは相手の音声が聞こえません。
とくに多い原因は、いつのまにかワイヤレスイヤホンが無線接続されていることです。
PCやスマホにイヤホンが刺さっていないかチェックしてください。
Zoom以外のビデオ通話アプリ(Skypeなど)を終了させる
Skypeなど、ほかのビデオ通話アプリが起動していると、Zoom側で音が聞こえない場合があります。
Zoom以外のアプリを終了し、音が聞こえるかご確認ください。
PCやスマホを再起動する
まれに、PCやスマホの不調により、マイクがつながらないこともあります。
上記すべて行っても改善されないときは、再起動してみてください。